AutoCad经典模式是很多用户用得比较习惯的模式,这一款插件可以让你重回经典模式,让你操作设计起来更顺手,效率更高,CAD经典模式插件适用于多个版本的AutoCad软件,有很强的兼容性。以下小编提供了详细使用方法,按照步骤来操作就可以了。

使用方法
1、下载好AutoCAD经典模式插件,右键单击,选择解压到当前文件夹,然后双击打开解压出来的文件夹;
2、这个就是AutoCAD经典模式插件,右键单击,选择复制;

3、在自己的电脑桌面找到AutoCAD的软件图标,右键单击,选择属性,会出现属性的界面,选择快捷方式,然后点击打开文件所在位置;
4、打开之后是CAD的安装目录,在空白处右键单击,选择粘贴,此时就把AutoCAD经典模式的插件粘贴到根目录里面了;
5、现在回到电脑桌面找到CAD软件图标,双击启动;
6、点击开始绘制,进入CAD的用户界面;
7、点击右下角的齿轮形状,再点击自定义;
8、现在出现的是自定义用户界面,左上方点击传输;

9、在传输界面的右侧,点击新文件,在下拉菜单栏里选择打开;

10、然后要找到需要打开的文件,我们此时就是要找到刚刚粘贴到CAD安装根目录的AutoCAD经典模式插件,找到之后点击选择,然后再点击打开;
(简单的理解就是要把CAD根目录的AutoCAD经典模式插件传输到现在使用的CAD程序中)
11、打开之后,右侧的工作空间下方会出现AutoCAD经典,现在鼠标左键点击拖到左侧的工作空间栏里面,拖过来之后会自动显示,然后先点击应用,再点击确定;

12、现在回到的CAD的操作界面,再次点击右下角的齿轮,点击里面的AutoCAD经典;
13、此时就打开了AutoCAD经典模式,现在可以开始使用CAD经典模式制图了。AutoCad经典模式是很多用户用得比较习惯的模式,这一款插件可以让你重回经典模式,让你操作设计起来更顺手,效率更高,CAD经典模式插件适用于多个版本的AutoCad软件,有很强的兼容性。以下小编提供了详细使用方法,按照步骤来操作就可以了。

使用方法
1、下载好AutoCAD经典模式插件,右键单击,选择解压到当前文件夹,然后双击打开解压出来的文件夹;
2、这个就是AutoCAD经典模式插件,右键单击,选择复制;

3、在自己的电脑桌面找到AutoCAD的软件图标,右键单击,选择属性,会出现属性的界面,选择快捷方式,然后点击打开文件所在位置;
4、打开之后是CAD的安装目录,在空白处右键单击,选择粘贴,此时就把AutoCAD经典模式的插件粘贴到根目录里面了;
5、现在回到电脑桌面找到CAD软件图标,双击启动;
6、点击开始绘制,进入CAD的用户界面;
7、点击右下角的齿轮形状,再点击自定义;
8、现在出现的是自定义用户界面,左上方点击传输;

9、在传输界面的右侧,点击新文件,在下拉菜单栏里选择打开;

10、然后要找到需要打开的文件,我们此时就是要找到刚刚粘贴到CAD安装根目录的AutoCAD经典模式插件,找到之后点击选择,然后再点击打开;
(简单的理解就是要把CAD根目录的AutoCAD经典模式插件传输到现在使用的CAD程序中)
11、打开之后,右侧的工作空间下方会出现AutoCAD经典,现在鼠标左键点击拖到左侧的工作空间栏里面,拖过来之后会自动显示,然后先点击应用,再点击确定;

12、现在回到的CAD的操作界面,再次点击右下角的齿轮,点击里面的AutoCAD经典;
13、此时就打开了AutoCAD经典模式,现在可以开始使用CAD经典模式制图了。

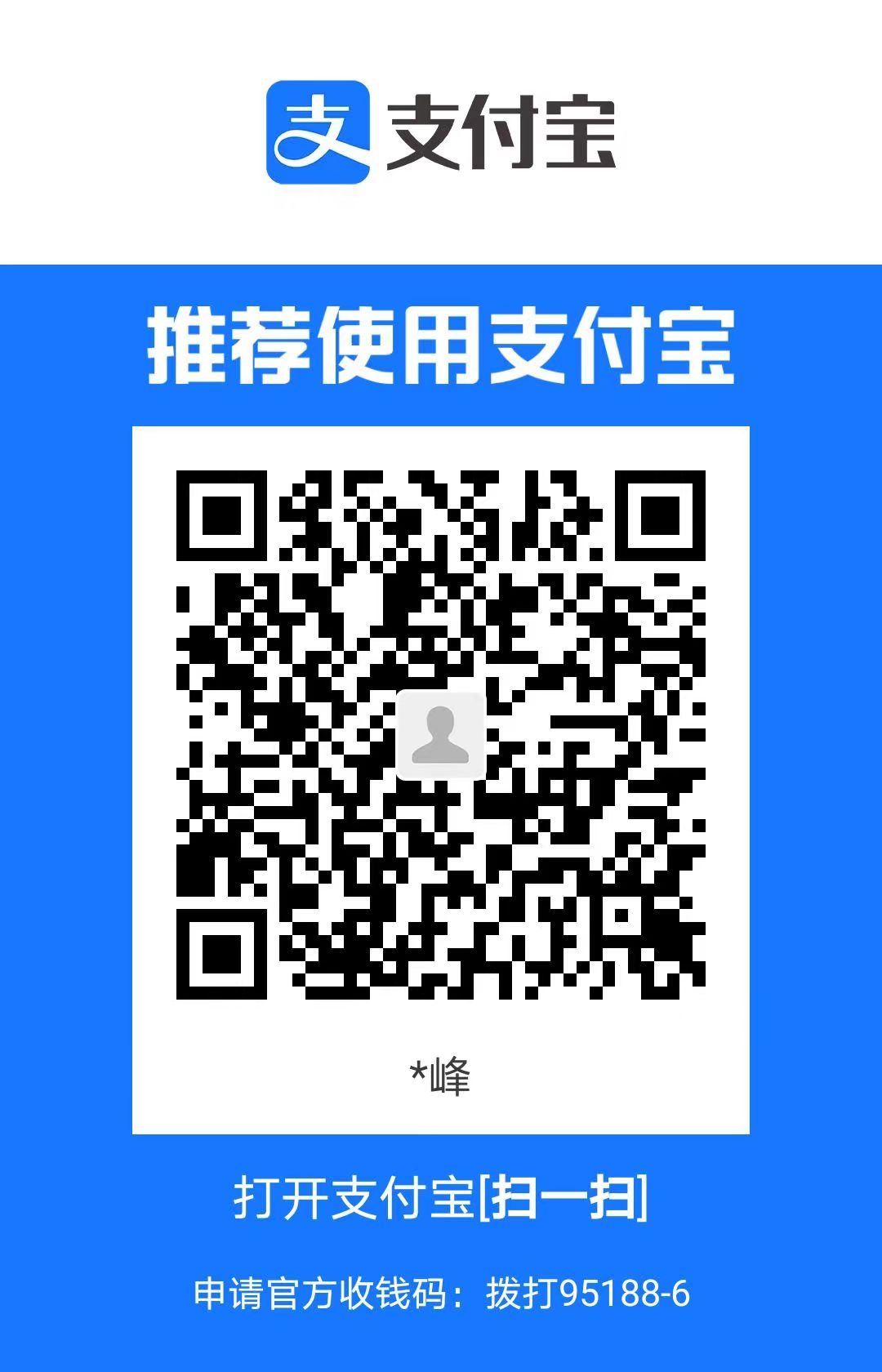 支付宝打赏
支付宝打赏 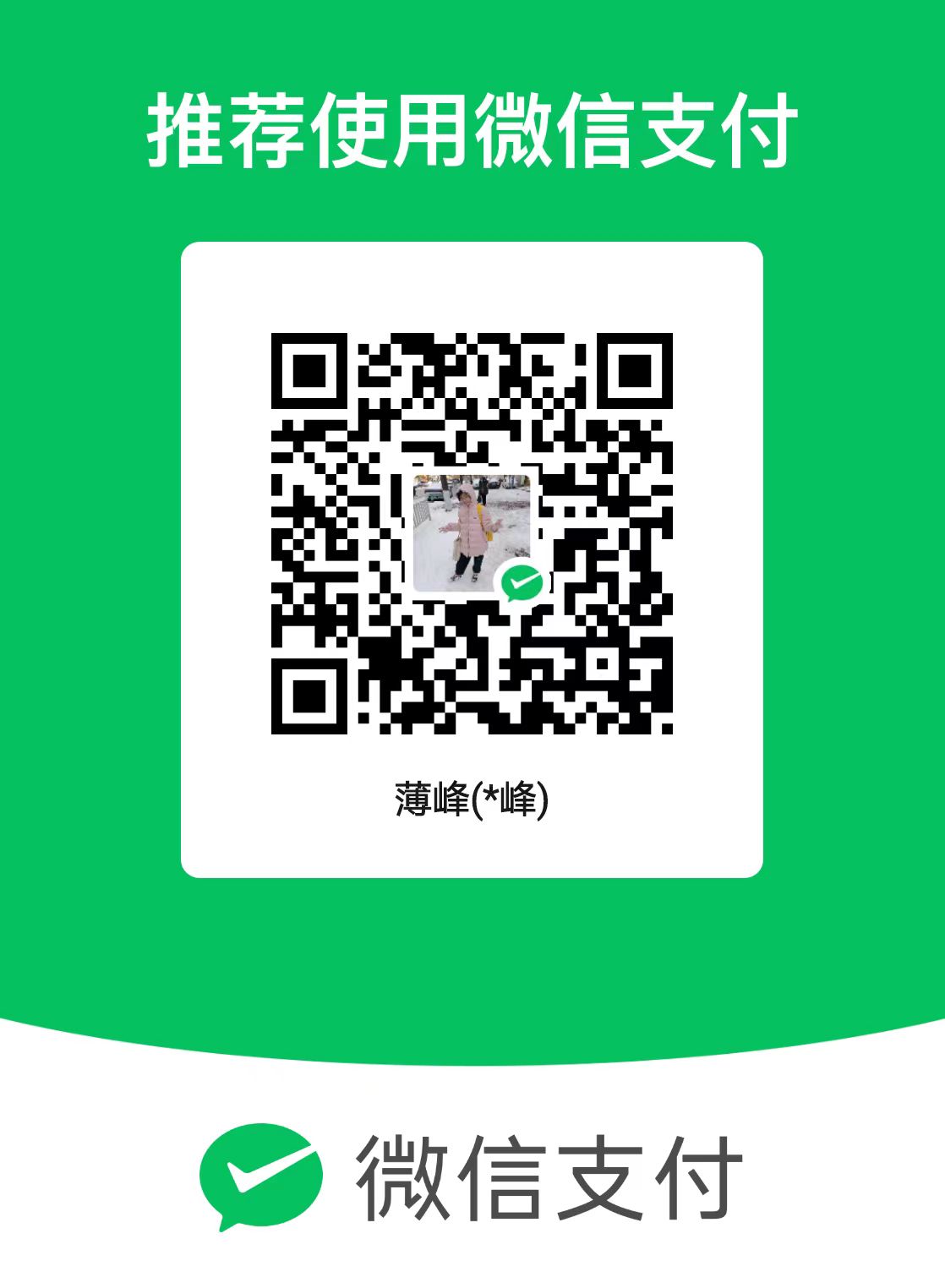 微信打赏
微信打赏
添加新评论